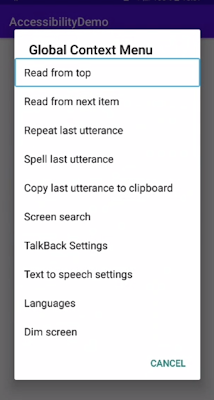In previous post , the introduction of custom accessibility actions/events was explained . But how it will be implemented ?, will cover it here.
Custom actions help the accessibility users to get all the clicks at one place. It provides a clear picture of the events and actions of the focused view to the user. Since it is related to events and actions of one view only so all the actions will appear under Local Context Menu .
To understand the implementation , with an example , there is one list view , showing the employee list data , and grouping has already done for each list-view row (Please refer : this post) .
Now here one delete button has also been added, then in this case , there are 2 click listeners exist for each and every list-view row, that are :
So here the problem is when the talkback is ON due to grouping of view-group , that delete button will not get focused separately , as it is the child of that view-group (list-view row).
To solve this problem , custom actions can be added. As there are 2 click listeners added , so two custom accessibility actions will be added :
Function body :
In this , two actions have been added in , onInitializeAccessibilityNodeInfo , which is used to add custom actions/events for the view.
Similarly , performAccessibilityAction , is overridden to perform the action clicks.
Here one thing is noticeable that actions are added in : info. addAction
(AccessibilityNodeInfoCompat.AccessibilityActionCompat(R.id.layoutParent, "Employee Details"))
. In AccessibilityNodeInfoCompat.AccessibilityActionCompat(R.id.layoutParent, "Employee Details") ,
Custom actions help the accessibility users to get all the clicks at one place. It provides a clear picture of the events and actions of the focused view to the user. Since it is related to events and actions of one view only so all the actions will appear under Local Context Menu .
To understand the implementation , with an example , there is one list view , showing the employee list data , and grouping has already done for each list-view row (Please refer : this post) .
Now here one delete button has also been added, then in this case , there are 2 click listeners exist for each and every list-view row, that are :
- Employee Details click
- Delete click
So here the problem is when the talkback is ON due to grouping of view-group , that delete button will not get focused separately , as it is the child of that view-group (list-view row).
To solve this problem , custom actions can be added. As there are 2 click listeners added , so two custom accessibility actions will be added :
- Employee Details Action
- Delete Action
setAccessibilityActions(holder.layoutParent)
Function body :
private fun setAccessibilityActions(view : View) { ViewCompat.setAccessibilityDelegate(view , object : AccessibilityDelegateCompat() { override fun onInitializeAccessibilityNodeInfo( host: View, info: AccessibilityNodeInfoCompat ) { super.onInitializeAccessibilityNodeInfo(host, info) info.addAction(AccessibilityNodeInfoCompat.AccessibilityActionCompat(R.id.layoutParent, "Employee Details")) info.addAction(AccessibilityNodeInfoCompat.AccessibilityActionCompat(R.id.imageView, "Delete")) } override fun performAccessibilityAction( host: View?, action: Int, args: Bundle? ): Boolean { super.performAccessibilityAction(host, action, args) if (action == R.id.layoutParent) { Toast.makeText(context , "Employee Detail clicked!" , Toast.LENGTH_LONG).show() } if (action == R.id.imageView) { Toast.makeText(context , "Delete clicked!" , Toast.LENGTH_LONG).show() } return true } }) }
In this , two actions have been added in , onInitializeAccessibilityNodeInfo , which is used to add custom actions/events for the view.
Similarly , performAccessibilityAction , is overridden to perform the action clicks.
Here one thing is noticeable that actions are added in : info. addAction
(AccessibilityNodeInfoCompat.AccessibilityActionCompat(R.id.layoutParent, "Employee Details"))
. In AccessibilityNodeInfoCompat.AccessibilityActionCompat(R.id.layoutParent, "Employee Details") ,
- The first argument is passed as actionId , which must be unique for each and every action which are added here. On the basis of this actionId , action will perform in performAccessibilityAction
- In second argument , string is passed, which is the action label , which will appear under local context menu.
Note : These changes will work only when the accessibility service is enabled.
Here are the screenshots after adding the custom accessibility actions :